JavaScript detect cursor position in text field – is a very common task for web application development. That’s why knowing the ins and outs of getting or setting text field positions is important for JS developers.
Table of Contents
When building a text editor, form validator, or interactive content, we need to detect the cursor position in a text field programmatically. Knowing the right position of the cursor helps developers enhance the user experience. In this article, we are going to explore how to get the cursor position in a text field using JavaScript.
Before starting the code examples, it is necessary to know how input fields work. A text field is an HTML element where users can input the app’s data. The cursor, or whatever you like to mention, determines the position from where the user starts typing.
JavaScript detect cursor position in text field – Why it is important
Detecting cursor position is required for:
- Text manipulation: insert or modify text at a specific position.
- Autocomplete features: Provide suggestions based on the cursor’s position.
- Syntax highlighting: Detect tags and change styles dynamically while users are typing.
Using JavaScript to Detect Cursor Position
JavaScript provides several ways to detect the cursor position in a text field. Let’s see our implementation:
HTML Markup and JS Code
First, create a basic HTML file with a text input field and a text area like below:
<!DOCTYPE html>
<html lang="en">
<head>
<meta charset="UTF-8">
<meta name="viewport" content="width=device-width, initial-scale=1.0">
<title>JavaScript detect cursor position in text field</title>
<style>
input, textarea, button{
width: 50%;
padding: 10px;
margin: 5px 0 10px 0;
display: inline-block;
border: none;
background: #ede9e9;
}
</style>
</head>
<body>
<input type="text" id="myTextInput" value="JavaScript Tutorial"><br><br>
<textarea id="myTextArea" rows="10" cols="30">JavaScript Tutorial</textarea>
<p>Cursor Position: <span id="cursorPos">0</span></p>
</body>
</html>
<script>
document.getElementById('myTextInput').addEventListener('click', updateCursorPositionTextInput);
document.getElementById('myTextInput').addEventListener('keyup', updateCursorPositionTextInput);
document.getElementById('myTextArea').addEventListener('click', updateCursorPositionTextArea);
document.getElementById('myTextArea').addEventListener('keyup', updateCursorPositionTextArea);
// javascript detect cursor position in text field
function updateCursorPositionTextInput() {
const textInput = document.getElementById('myTextInput');
var cursorPosition = textInput.selectionStart;
document.getElementById('cursorPos').textContent = cursorPosition;
}
// javascript detect cursor position in text area
function updateCursorPositionTextArea() {
const textArea = document.getElementById('myTextArea');
var cursorPosition = textArea.selectionStart;
document.getElementById('cursorPos').textContent = cursorPosition;
}
</script>Output
Code Explanation: JavaScript detect cursor position in text field
Event Listeners: We attach event listeners for ‘click’ and ‘keyup’ events on both the HTML text input field and text area. Those event listeners enable the detection of cursor position when the user clicks or types.
selectionStart Property: This property of the text input or text area gives the index of the cursor position.
Update Function: The updateCursorPositionTextInput function updates the cursor position of the input field displayed on the webpage. And the updateCursorPositionTextArea function updates the cursor position of the text area field displayed on the webpage.
Using JavaScript to Set Cursor Position
To set the cursor position in an HTML text field, use the setSelectionRange() function. This method has two parameters. Start and end indexes denote the selection start point and end point, respectively.
Check out our below example to see how it works:
HTML Markup and JS Code
<!DOCTYPE html>
<html lang="en">
<head>
<meta charset="UTF-8">
<meta name="viewport" content="width=device-width, initial-scale=1.0">
<title>JavaScript detect cursor position in text field</title>
<style>
input, textarea, button{
width: 50%;
padding: 10px;
margin: 5px 0 10px 0;
display: inline-block;
border: none;
background: #ede9e9;
}
</style>
</head>
<body>
<input type="text" id="myTextInput" value="JavaScript Tutorial">
<textarea id="myTextArea" rows="10" cols="30">JavaScript Tutorial</textarea>
<button type="button" id="cmd1">Set Text Field Position to [5,5]</button>
<button type="button" id="cmd2">Set Text Area Position to [5,5]</button>
<button type="button" id="cmd3">Set Text Field Position to [5,8]</button>
<button type="button" id="cmd4">Set Text Area Position to [5,8]</button>
</body>
</html>
<script>
document.getElementById('cmd1').addEventListener('click', setCursorPosition);
document.getElementById('cmd2').addEventListener('click', setCursorPosition);
document.getElementById('cmd3').addEventListener('click', setCursorPosition);
document.getElementById('cmd4').addEventListener('click', setCursorPosition);
function setCursorPosition() {
const textInput = document.getElementById('myTextInput');
const textArea = document.getElementById('myTextArea');
switch(event.target.id) {
case 'cmd1':
textInput.focus();
textInput.setSelectionRange(5,5);
break;
case 'cmd2':
textArea.focus();
textArea.setSelectionRange(5,5);
break;
case 'cmd3':
textInput.focus();
textInput.setSelectionRange(5,8);
break;
case 'cmd4':
textArea.focus();
textArea.setSelectionRange(5,8);
break;
}
}
</script>Output
Code Explanation
In the above example, we identify the corresponding text input and text area fields first using their ID. Then use a switch statement to set the selection ranges [5, 5] and [5, 8]. We used two different types of ranges to show you how we can set the cursor to a specific position and how we can use the setSelectionRange method for highlighting purposes.
3 Tips for Better Implementation
- Debounce Input Events: To avoid performance issues, consider debouncing input events.
- Cross-Browser Compatibility: Test the functionality on different browsers to ensure consistency.
- User Feedback: Provide visual feedback to users when they interact with text input fields or text areas.
Common Use Cases
Here are some scenarios where cursor position detection is beneficial:
- Rich Text Editors: Modify styles like bold, italic, or underline based on cursor position.
- Autocomplete and Suggestions: Show relevant suggestions when the user types.
- Form Validations: Validate input dynamically as the user types.
Conclusion
Detecting the cursor position in a text field using JavaScript is extremely easy and can be done with the selectionStart property. By understanding the basics and implementing simple JavaScript code, you can create interactive and user-friendly interfaces confidently.
Remember to test your implementation across different browsers and devices to ensure compatibility. With the above tips and code examples, you’re now good enough to get and set cursor positions independently.
🏋️♂️ Discover Code Blocks From 20+ yrs JS Expert
💥 Asp.net C# Developer
🏆 Solution Architect
👨✈️ Database Administrator
📢 Speaker
🎓 MCTS since 2009

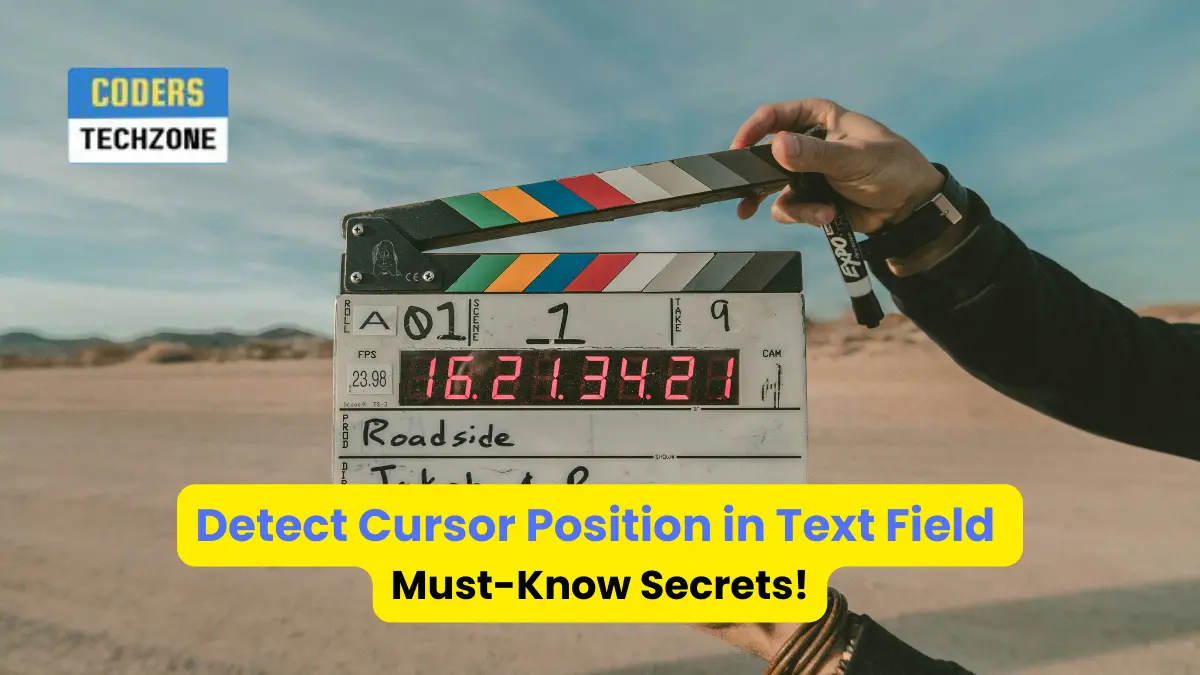






Leave a Reply